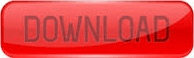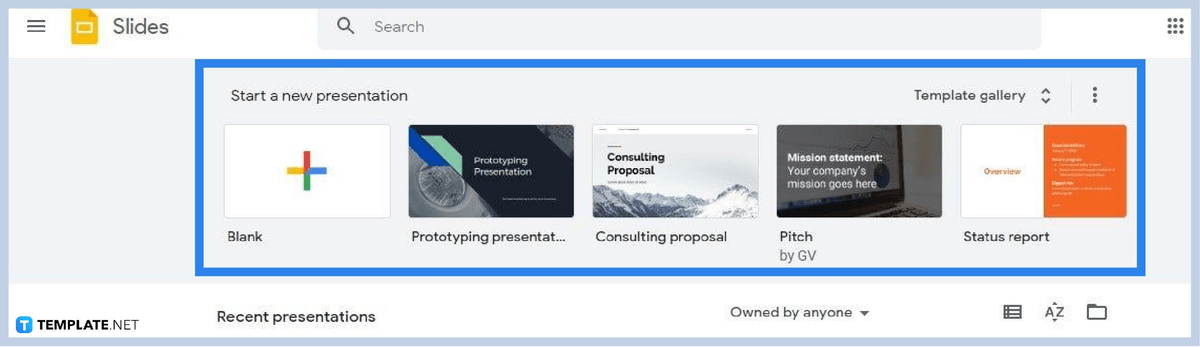The other two options are saving your video to your Google Drive (default) or downloading it as an MP4 file. You can’t remove the audio track of your recording, in case you want to replace it with background music or a narration file.įor that, you would have to export your recording as an MP4 file and work with a dedicated video editor. You can then export your edited recording to Google Drive or as an MP4 file.
The Screencastify editor will allow you to trim your recording, blur a portion of it or add Text as shown below. If you don’t already have a video editing program, then you can use the Screencastify video editor by clicking on the Open in Editor button. On stopping the recording, you’re given 3 options – edit your recording, share it or export it as an MP4 file.
Stopping, Editing and Saving Your Video RecordingĬlick on the Screencastify icon on the top right hand of your browser window to stop the recording. Next choose the share your screen options as shown below. You can set up a microphone and include a narration as you record a presentation. Next, go into Presentation mode in Google Slides and start recording by hitting the ALT + Shift + S. That would be sufficient for recording most presentations. Under the free account, you’re allowed 5 minutes of recording. Then proceed with setting up your Screencastify account.